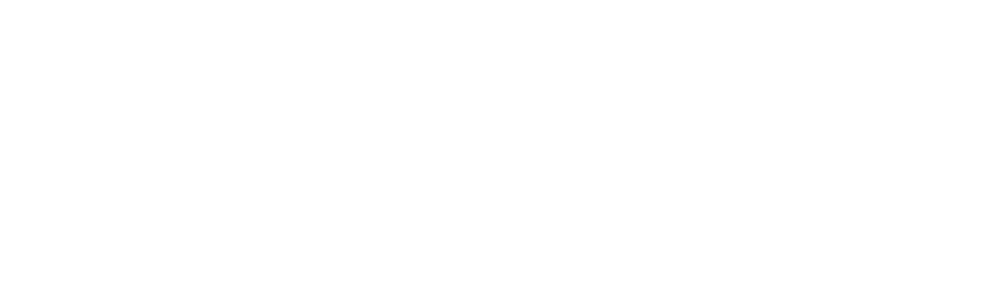Fixing Broken Ethernet on Orange Pi 3B
I attempted to get my Orange Pi running as a tail-scale exit node. To do this, I had to enable IPv6 on the device. I ran the commands to enable the IPv6 connection, but it didn’t seem to work, so I rebooted the Orange Pi. After rebooting the Pi, the Ethernet would not connect. I ended up having to plug a screen into the orange Pi and wasted a bunch of time trying to understand why the Ethernet connection wasn’t working. I eventually ran into this blog post which indicated that there’s some low level memory issue with a recent firmware upgrade which broke the Ethernet device on the orange Pi. Super dissapointing! Here’s how to fix the ethernet across reboots…
Continue Reading