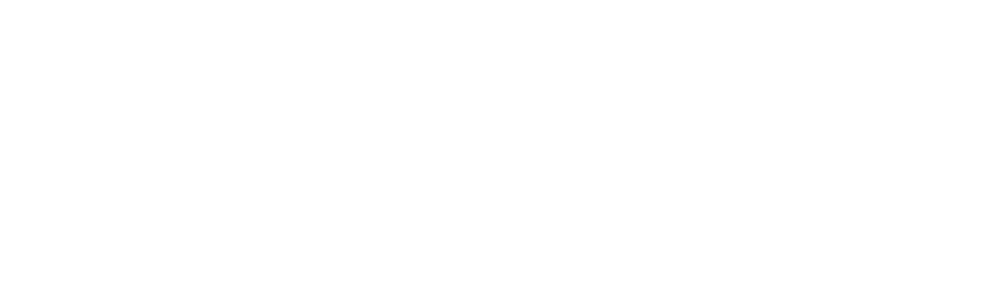Archiving a QuickBooks Online Account to QuickBooks Desktop
Categories: Software
If you run a small business, you probably use QuickBooks. I’ve been impressed with the product: the rate of improvement continues to stay constant over the last couple of years (one of the most important criteria in picking a software platform for your business!) and it’s surprisingly pleasant to use.
If you close a company, you’ll want to archive all of your QuickBooks data for at least a couple of years in case you get audited. However, QuickBooks Online does not have a low-cost “audit backup” option to access a read-only version of your data. If you cancel your subscription, you only have 90 days to reactivate your subscription and restore your data. There are some QuickBooks Online apps that claim to backup your data, but there are significant caveats with most of these cloud apps.
The best (and cheapest) option is to download a QuickBooks Desktop version of your data which can then be later used to create a new QuickBooks Online account if you ever need to. However, this is more complicated than it should be (most likely, by design).
Hopefully, this guide makes it a bit easier!
1. Get Access to Windows 7 with Internet Explorer 11
In order to actually export the QuickBooks Desktop file from QuickBooks Online, you need Windows + IE. User-agent spoofing won’t work, there’s some wacky ActiveX plugin you need to install in order to complete the export process.
Other versions of Windows and IE may work, but this is the ‘official’ version stated to work when you login to QuickBooks Online > Exports > “Moving to QuickBooks Desktop?” > “Download company data”.
“How can I possibly get those exact versions, especially when I don’t have a Microsoft computer anywhere in sight?!” you may ask. Great question.
Luckily, Microsoft has virtual machines with a bunch of different Microsoft and IE versions (designed to be used for website testing) you can download and use for 90 days for free. Download the virtual machine here.
2. Download VirtualBox
You’ll need VirtualBox to run the virtual machine you downloaded from Microsoft. Download it here. You’ll also want to set up a couple of configuration options by navigating to Machine > Settings once your virtual machine is running:
- General > Advanced > Shared Clipboard > Bidirectional. Helpful for sharing passwords for QB.
- Shared Folder > Add New. Set up a folder and make sure to auto-mount it.
- General > Displays. Make sure video memory is at least 128mb. For some reason the default was 4mb.
3. Download QuickBooks Desktop Trial Version
In order to download the QuickBooks Desktop file, you’ll need to have QuickBooks Desktop installed on your virtual machine. You can download a trial here.
4. Generate QuickBooks Desktop Download File
Follow these instructions to download your QuickBooks Online as a QuickBooks Desktop file. Here’s another guide that’s more simple (but won’t be kept up to date).
5. Verify & Backup
After you generate the QuickBooks Download file you’ll get a strange email with the subject “QuickBooks Online Simple Start: Company Data Ready for Download” asking you to “2. Click the task or to do item called ‘Download the company file created on xx/yy/zzz'”. This must be old email copy, because there is no such thing as a “task or to do item” in QuickBooks.
Here’s what you need to do:
- Navigate to QuickBooks Online > Exports > “Moving to QuickBooks Desktop?” > “Download company data”. You’ll be walked through a process to download the file and import it into QuickBooks Desktop. If things don’t work, restart your computer and open up QuickBooks Desktop before opening up IE.
- After you’ve opened the file in QuickBooks desktop, run the P&L and Balance Sheet reports to ensure the numbers match up with QuickBooks Online.
- Create a backup from QuickBooks Desktop and store it in your shared folder
- Create a copy of the company for QuickBooks online. File > Utilities.
- Copy the backup to DropBox/Google Drive/whatever
- Recreate a new company in QuickBooks Desktop using your backup to ensure you can recreate it if you need it.