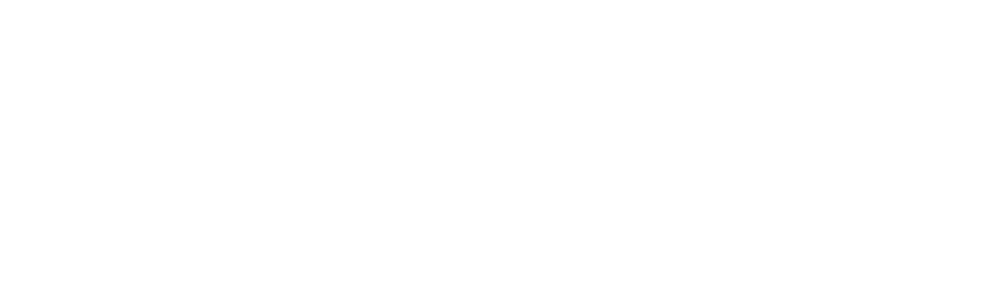How I Broke My Phone Addiction
Tags: digital-minimalism • Categories: Productivity
The launch of Neuralink started a conversation across the web about the “merge”. The day when you can plug your brain into a computer and communicate with it through your thoughts. No keyboard, mouse, or touch screen. Something out of a sci-fi film.
I think Sam Altman has an interesting take:
I believe the merge has already started, and we are a few years in. Our phones control us and tell us what to do when; social media feeds determine how we feel; search engines decide what we think.
This resonated very strongly with me. My phone does control me to a certain extent and I feel uncomfortable if I hop in the car without it.
I’ve been on a kick this year of being intentional about how I use technology. A big part of that is my phone. It’s the most distracting—and the most useful—thing I own.
“What’s wrong with your phone? Is it broken?” has been a common refrain when I show a friend a photo or map on my phone. Friends often complain about how slow I am to respond to texts. My phone isn’t broken and I know how to use the messages app, but I have taken some “extreme” measures to disconnect from my phone.
Below is the list of things I’ve done to disconnect from my phone. They work. Not that I’m close to perfect, but I can easily leave my phone in another room now and forget to check it for nearly a day. That’s huge.
If they seem extreme, I encourage you try one or two and see what happens.
Turn off Text Notifications
Turn off all your text notifications. Settings > Notifications > Messages > Allow Notifications.
Yes, it’s hard and annoying for a week. But man, it is amazing not to hear or see that ding from incoming messages. Once you get over the week or two of withdrawal you’ll love it and never be able to go back. I’ve had my text notifications disabled for months at this point and it is the single biggest change you can make on your phone.
“Communication for work comes through text and I’m expected to respond instantly!”
You win. This won’t work for you. Here are two ideas for you:
- Can you block texts from non-work numbers?
- If your work will pay for a separate phone, you could setup that phone with text notifications and disable them on your device.
“What if you are meeting someone i person and need to communicate in real-time?”
This happens to me often. Just open up your message app.
“What if you miss an emergency text from your spouse/friend/whatever?”
Tell your spouse and close friends you’ve disabled text notifications. If they need you right away, they can call you.
1. Setup an Incoming Call Whitelist
The idea here is only allowing calls from people you know. Any other calls can go to voicemail. If it’s important, they’ll leave a message and you can listen to it later.
Here’s how to setup this whitelist:
- Navigate to Settings > Do Not Disturb.
- Setup a schedule and make it nearly the whole day.
- Allow Calls From: Favorites (or whatever list includes the people you need to be responsive to). This is your whitelist of people you want to hear from.
- Install Hiya. I’ve found this to be a helpful tool for identifying spam callers when reviewing my missed calls and voicemail.
“I may receive a callback from a customer service department or other unknown numbers”
Just disable do not disturb. Because you’ve setup a schedule, it’ll automatically be enabled the next day.
2. Enable Grayscale Mode
This was a trick I pulled from Make Time. Makes your phone less addicting, but no less functional:
- Settings > General > Accessibility >Display Accommodations >Color Filters.
- Switch Color Filters on and select Grayscale.
3. Remove Distracting Applications
Remove any apps which you find yourself pull-to-refresh’ing. Some examples:
- Social: Twitter, Facebook, Pinterest, whatever
- Dedicated news apps
- Email. Truth be told, I still have this on my phone for work communication.
- Move any apps that you need to keep, but are distracting, off the home screen.
4. Block Nearly All Notifications
Go through every app on your phone (Settings > Notifications) and turn off notifications. Think hard about the couple apps you really need notifications from and enable them.
Here’s my list:
- Google Calendar
- FaceTime
- Phone
- Airline apps
- Google Maps
- Scooter apps, Lyft, Uber
- DMs on Slack within working hours
- Todoist
5. Block Distracting Websites
It’s not intuitive but you can block distracting websites on chrome/safari on your phone.
Navigate to ‘Screen Time > Content & Privacy Restrictions > Content Restrictions > Web Content > Limit Adult Websites’ and enter in all distracting sites under “Never allow”.
For example, here’s some of my list:
- facebook.com
- twitter.com
- news.ycombinator.com
- recode.net
- theverge.com
- techcrunch.com
- producthunt.com
- quora.com
- reddit.con
Setup a monthly reminder on your todo list to add any new distracting news sites that you’ve started looking at on your phone.
Other Tips & Tricks
If you’ve made it this far, I challenge you to stick with the setting changes for two weeks. That’s about how long it took for me to stop being annoyed by the changes.
Below are some other configuration tips & tricks I’ve written down over the years for when I get a new iPhone.
Other Misc Tips & Tricks
- Move mail off of the home screen
- General > Display & Brightness > Night Shift. Enable, 9am-7pm
- General > Accessibility > Home Button > Reset Finger to Open
- Delete default apps I’ll never use: Home, Books, iTunes Store, Watch, Tips, TV, Apple Mail, News, Stocks.
- Messages: Enable send as SMS, disable send read receipts, enable text message forwarding.
- iCloud: disable photos (use Amazon photos instead), enable contacts, disable calendar, enable Messages, disable Stocks, enable iCloud backup, disable Keychain (use 1Password instead)
- Phone > Call Blocking & Identification: Hiya Spam & Block
- Enable password autofill for 1Password. Password & Accounts > Autofill Passwords > 1Password. Disable keychain passwords.
- Amazon Music: download some music you like, enable automatic downloads of offline music, and disable cellular streaming.
- Download offline google maps for your local area.
Automatic Backup Configuration
- If you have Amazon Prime. Install Prime Photos and use it to backup all of your photos.
- Settings > iCloud > Storage > Manage Storage > Backups > Disable Photo Backup
- . 5gb is not enough room for anything, and Amazon gives you unlimited photo storage for free. Plus, there additional storage tiers (if you take a lot of videos on your iphone) is really cheap.
- Settings > iCloud > Photos > Disable Photo Stream.
- Manually initiate a backup to ensure everything goes smoothly. Without photos + videos, your iPhone backup should be able to fit into the 5gb default iCloud storage.
Warranty & Documentation
Some notes on warranty replacement:
- An IMIE number is a unique identifier for your phone. Document this number in a 1Password note. Settings > General > About > IMIE
- Your ICC number is the unique identifier for your SIM card. Document this as well.
- If something is going wrong with your iPhone, try backing up the phone to iTunes and then doing a fresh restore. If that doesn’t work it’s a hardware issue. Try this before wasting your time with Apple/your cell provider.
- If you get an “Invalid SIM” error when switching cell phone providers or phones your IMIE and ICC numbers may not be “paired’.
- You can often pair these numbers yourself through the settings area of your cell provider. The support reps often do not check this or understand it fully.